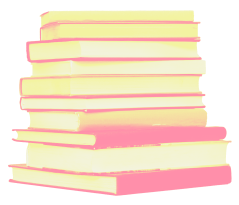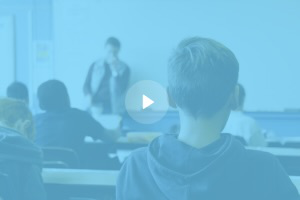
At Home Testing Video Tutorial
This video offers a closer look at how to prepare your testing area, the check-in process and what you should expect during your at home test.
View TranscriptWhat to expect on test day
- Complete a final Equipment Check and fix any issues before you attempt to check in for your test. All issues must be resolved before your appointment time.
- Close all browsers and applications not needed for the test. Doing so can help prevent bandwidth issues while you test.
- Make sure any other devices in your home that use the internet aren’t running.
- Gather the following materials for your test session. (All other materials are prohibited.)
- Passport or other acceptable ID
- Acceptable note-taking materials, such as a whiteboard or plastic transparency sheet, that can be erased in view of the proctor
- Cellphone or hand-held mirror for check in
- Make sure your testing area meets all environment requirements, including:
- The room is quiet and well lit.
- The table and surrounding area are clear.
- Make sure you’re dressed appropriately, with your ears and face visible to the proctor. Avoid wearing any jewelry or other accessories.
- Face masks may not be worn during check in or any part of the at home testing session.
To launch your test and connect to your proctor for your Praxis test at home will take about 20 minutes. Follow these steps for your appointment.
- At your appointment time, click the link in your confirmation email or the launch home page of your Praxis account to begin your appointment. We recommend launching your test 15 minutes before your start time to allow time for the check-in process. You'll have up to 12 minutes after your scheduled time to begin your check in. If you haven't checked in by that time, your test will be canceled, and your fee will not be refunded.
- Click the launch test link located on the homepage (upcoming test section) of your Praxis account at least 2-3 minutes before your session starts.
- On the Proctor U page click Start Session when the countdown timer reaches 0:00:00.
- Pre-checks: If you don’t already have the ProctorU extension, you’ll be prompted to download it. You’ll be required to accept exam guidelines and terms of service. The browser will prompt you to share your screen, a required part of being proctored online. You’ll be automatically guided through a series of equipment checks to make sure your system meets minimum requirements.
- Photos & Authentication: You’ll take a photo of yourself as well as your I.D. for identity verification purposes. Depending on the level of verification required by your institution, you may be asked to answer a series of randomly generated, public record challenge questions. You may also be required to type out a paragraph of text that will be checked against a pre-existing typing test that you would have been asked to complete prior to exam day. Both of these are optional measures selected by your instructor or institution.
- Chatbox download: You will be prompted to download and run a LogMeIn Rescue applet file that will bring up a chat box allowing you to text with your proctor. If prompted, be sure to click “open” or “allow” to give the file permission to run. When the chat box says “waiting,” it means that you are in the queue waiting for your proctor. TIP: If your status shows “waiting,” do not re-download the applet file as that will put you back at the end of the queue. If you have issues with this applet file, view these troubleshooting tips.
- Proctor Connection & Confirmations: Your proctor will greet you and confirm that you passed your identity verification steps. You’ll review the exam rules with your proctor and they’ll ask to see any permitted resources that your instructor has allowed you to use during your exam.
- Remote System Check: Your proctor will ask to take remote control of your mouse and keyboard via the LogMeIn Rescue applet in order to make sure no unpermitted programs are running. You will be able to see everything that your proctor is doing during this step, and it is impossible for them to access any files without your knowledge.
- Camera Pan: Your proctor will ask you to show the 4 walls of your room as well as your desk space via your webcam. You may or may not also be asked to show your computer monitor by using a mirror or cellphone camera. Lastly, your proctor will make sure your cell phone is out of reach.
- Navigating to the Exam & Password Entry: Your proctor will then direct you into your LMS or exam delivery system so that he or she can unlock your exam with the password we’ve been provided by your instructor.
- Take Your Exam: Your proctor will release control of your computer and you’ll begin your exam when you’re ready.
Interacting with the proctor
- A human proctor will be recording and monitoring your entire test session.
- During the test, the proctor will monitor you (via video camera) and your computer screen to ensure you follow all testing procedures.
- You must be seen on camera by the proctor. To ensure the security of the test, the proctor must be able to see your face from forehead to chin at all times. Suspicious movements could invalidate your test.
- If you need to contact the proctor during your test, speak to get their attention and/or use the LogMeIn chat. It may take 30-to-60 seconds for the proctor to reply.
- If the proctor is attempting to chat with you, the blue owl will bounce up and down.

Having Technical Issues?
If you experience a technical problem during the test, notify the proctor by speaking out loud or via the LogMeIn® chat function. The chat icon (a blue owl) can be found on the task bar for a PC and on the menu bar for Mac®. If you lose your internet connection momentarily, you’ll automatically be reconnected to the proctor when your connection is restored. If your exam can be reopened, your proctor will do so for you. If you can’t reconnect and speak to the proctor, call 1-855-772-8678 for assistance.
Testing policies and procedures
- Follow all testing rules. Otherwise, your test can be canceled, and your fee won’t be refunded.
- Don’t use any unauthorized materials, including mobile devices, prewritten notes, or textbooks.
- Personal recording devices of any kind are strictly prohibited.
- You must disable any screen-sharing or remote-access software (such as Zoom, Skype®, TeamViewer®, Microsoft Teams® and Apple Remote Desktop™) prior to the test. It must remain disabled throughout the test. Make sure that the software will not open automatically during the test.
- Even during scheduled and unscheduled breaks, don’t communicate with anyone except the proctor.
- There may be references to using a headset during your test. Ignore them; headsets are NOT allowed in the tests at home.
Unscheduled breaks
- Most tests do not include a break. However, you have the option to take a 5-to-10-minute unscheduled restroom break.
Canceling your scores
- If you think you didn’t perform to your potential, you will have the option to cancel your scores at the end of your test but before viewing your unofficial score.
What if I fail the Equipment Check?
- You must resolve all issues and pass the equipment check before checking in for your test. If you can't resolve the issues yourself, contact ProctorU at 1-855-772-8678 or use their Live Chat service. Live Help Desk technicians are available to assist you.
- If you can’t resolve all issues before your test begins, your test will be canceled. You will not receive a refund, and you will have to pay to reschedule the test.
What can I do ahead of time to prevent issues?
- Run the Equipment Check at the time of day you plan to test to make sure you don't have any bandwidth issues.
- Perform a final equipment check shortly before your test session starts.
- Close all browsers and applications not needed for the test. Doing so can help prevent bandwidth issues while you test.
- Make sure any other devices in your household that use the internet are not running.
- For additional information and troubleshooting help, review the Test-taker Resource Page.
What if I have an issue right before my test starts?
- If you have technical issues immediately before your test, contact ProctorU at 1-855-772-8678 or use their Live Chat service. Support is available 24/7.
What if I have a technical issue and my start time is extended?
- This won't affect the amount of time you have to complete the test. The timer for your test doesn't begin until the proctor enters the password.
What if I have a technical issue during my test?
- If you have a technical issue during your test that prohibits you from speaking to the proctor, notify the proctor via the LogMeIn chat function. The chat icon (a blue owl) can be found on the task bar for a PC and on the menu bar for Mac.
What if I lose internet during the test?
- If you lose your internet connection momentarily, you’ll automatically be reconnected to the proctor when your connection is restored. If your exam can be reopened, your proctor will do so for you.
- If you can’t reconnect and speak to the proctor via the LogMeIn chat function, call 1-855-772-8678 for assistance.
How to download the Proctor Chat Application in Guardian?
- Visit ProctorU chat help
- If you’re taking the Art: Content and Analysis test, upload four digital images of your artwork to your Praxis account no later than 3 days before test day by 11:59 PM U.S. Eastern Time. For more information about the requirements for these images, please review the Study Companion (PDF).
- Print a copy of each of the four images from your Praxis account and be prepared to show your proctor the printouts during check-in. The image ID number appearing on the printouts is a critical part of the art-making responses; you'll need to enter this ID as the first line of your response when taking the test.