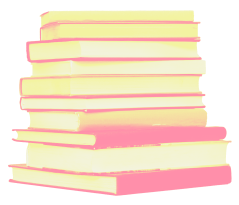How to Prepare Your Computer
To ensure your system is ready for test day, follow these steps carefully:
Step 1: Download the ETS® Secure Test Browser
- Choose the version for your operating system:
- Download for Mac® OS
- Download for Windows®
- After downloading, run the file to complete installation.
- When you see the message: “Success: You have installed the ETS secure test browser,” you may close the browser.
Step 2: Run the Equipment Check
- Open the ETS Secure Browser and click the Equipment Check button.
- This will verify your system’s compatibility, including:
- Audio and video functionality
- Internet bandwidth
- Device configuration
Important: The system check cannot detect firewalls or certain security settings. We recommend running the check multiple times, at different times of day, and in the same environment you plan to test in.
Device & Operating System Requirements
- Use a desktop or laptop computer only.
- Tablets, Chromebooks™, mobile devices, and Microsoft Surface Pro are not supported.
- Your operating system must be licensed and up to date:
- Windows®: Version 10 or higher
- Mac OS X: Version 10.13 or higher
- Chrome® browser is required.
Security & Permissions Requirements
ETS does not recommend using a work or school device unless you have administrator rights to install and configure software.
- VPNs, firewalls, and antivirus software may interfere with the test. You may need to disable or reconfigure them before testing.
Speaker
- Use an internal or external speaker to hear the proctor.
- Headsets and earphones are not allowed.
Microphone
- Use an internal or external microphone that is not part of a headset to talk to the proctor.
Camera
- Camera may be a built-in camera or a separate webcam.
- Camera must move to show the proctor a 360-degree view of the room, including your tabletop surface, before the test.
1. Welcome Screen
Once you open the browser, you'll see the Welcome Screen.
Click the Run Equipment Check button to begin checking your system.

2. Running the Equipment Check
After clicking the button, the browser will test your system.

When the check is complete, you'll see your equipment status:
- Passed: You're good to go.
- Failed: A red triangle will appear with tips to fix the issue.
3. Bandwidth Check Tips
The check includes a bandwidth test.
Because bandwidth can vary:
- Run the check at different times of day.
- Try it on the same day and time as your actual test.
This helps simulate real test conditions.

4. Success Screen
If everything passes, you'll see the Congratulations page.
5. Need Help?
If your check fails and you can't fix it:
- Visit Equipment Check Support for help.
- Click here to go to the Support Page.
- Click here to get redirected to the support page and use Need Help icon to connect with an agent.
Environment Requirements
To ensure a secure and distraction-free testing experience, your environment must meet the following criteria:
Location & Privacy
- Your testing space must be indoors, fully enclosed by walls, well-lit, and quiet, with no background noise or interruptions.
- No one else is allowed in the room during your exam. If another person enters at any point, your test may be terminated and your results invalidated.
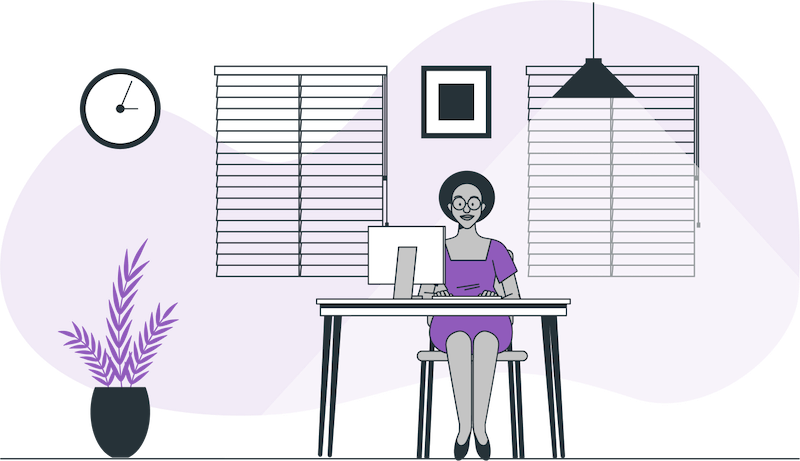
Furniture & Seating
- You must sit in a standard, upright chair—not on a bed, couch, or any soft or reclining furniture.
- Your computer and keyboard must be placed on a desk or tabletop surface.
- The tabletop and surrounding area must be completely clear of unauthorized materials, including paper, pens, electronic devices, or anything that could provide an unfair advantage. This also includes any visible content on walls or nearby surfaces.
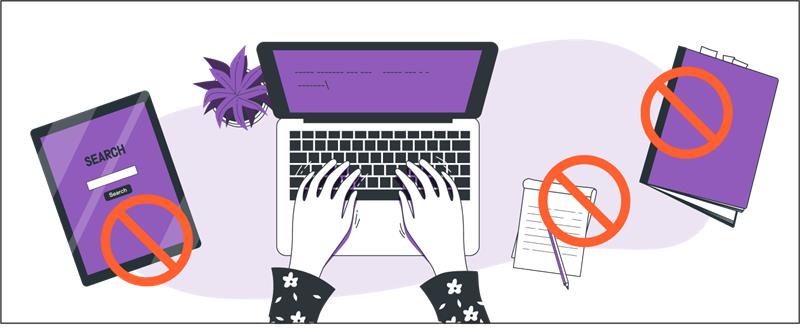
Windows & Glass Surfaces
- If you're testing in a company office, any windows or glass doors must be either covered or made of frosted glass to prevent distractions and maintain privacy.
- If you're testing from a personal space (like a home office or hotel room), you should cover any windows or glass doors to reduce distractions and ensure a secure testing environment.
Personal Appearance & Behavior
- Your ears must remain visible throughout the exam—hair, hats, or other coverings cannot block them. Religious headwear is permitted if ears remain visible.
- Face masks may not be worn during check-in or at any time during the test.
- Dress appropriately, as you will be monitored via camera by a proctor.
- Avoid wearing items such as large or ornate jewelry, tie clips, cufflinks, or decorative hair accessories.