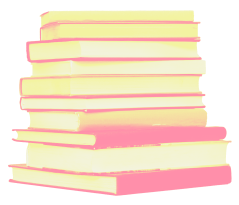Learn how to navigate through a Praxis test. Each chapter provides a look into the different types of questions and sections of the testing experience.
Chapter 1 - Introduction
Introduction to Praxis At-Home Testing – Overview of the process.
Chapter 2 - Pre-Test Procedures
Setting Up Your Test Environment – How to create a distraction-free space.
Chapter 3 - ETS Secure Browser
Downloading & Installing ETS Secure Browser & Systems Check
Chapter 4 - Testing Guidelines
Rules & Regulations During the Test – Key do’s and don’ts.
Chapter 5 - Connecting with Proctor
Connecting with Your Proctor & Check-In Process – What to expect during check-in.
Chapter 6 - Unscheduled Breaks
Taking Breaks & Managing Time – Guidelines for scheduled and unscheduled breaks.
Chapter 7 - After the Test session
Viewing Scores & Next Steps – How to access your results and what comes next.
Chapter 8 - Need any help??
Reach out to the customer support in case of any test day related issues.
These Tomorrow's Teacher webinars were designed specifically for Praxis Core test-takers and aspiring educators entering the job market.

Praxis 101
In this recording of the Tomorrow's Teacher: Praxis 101 virtual event, you'll learn test-taking strategies; best practices for the Reading, Writing, and Mathematics sections; and Praxis-approved resources that will help you perform your best on test day.
View Video
To the Classroom
In this recording of the Tomorrow's Teacher: To the Classroom virtual event, you'll learn how to translate your love of learning into career success and job readiness.
View Video